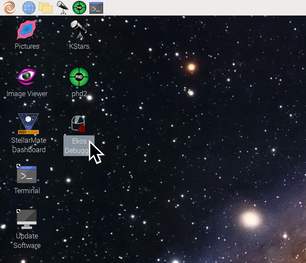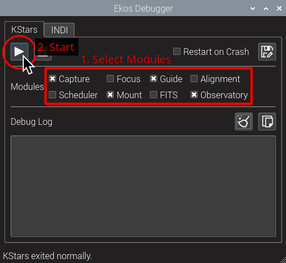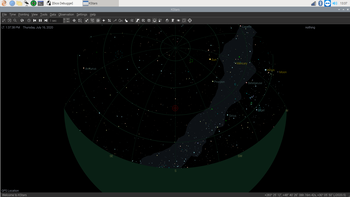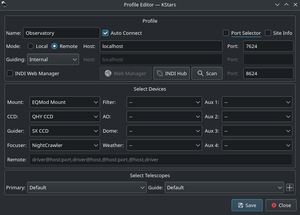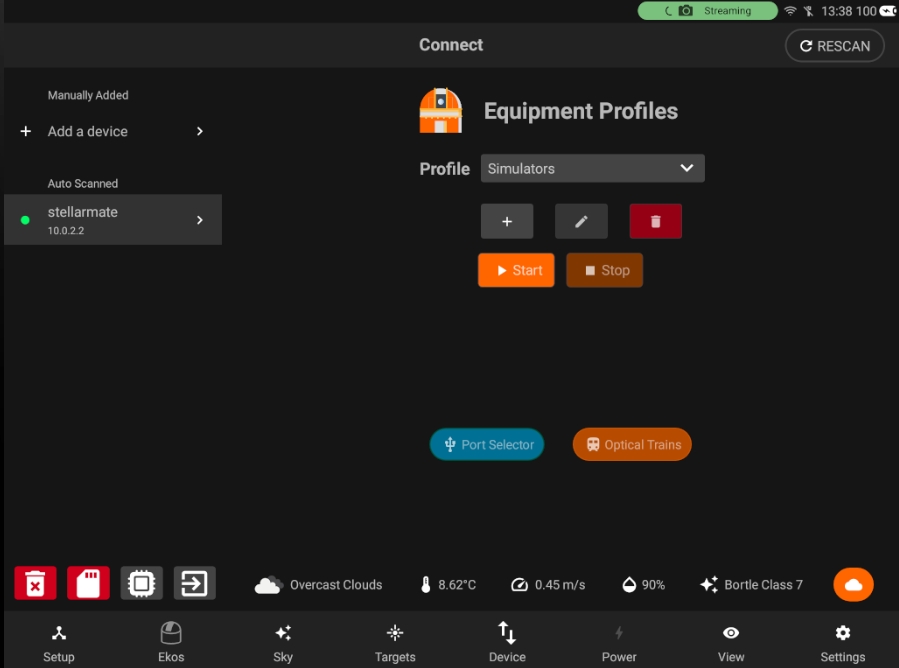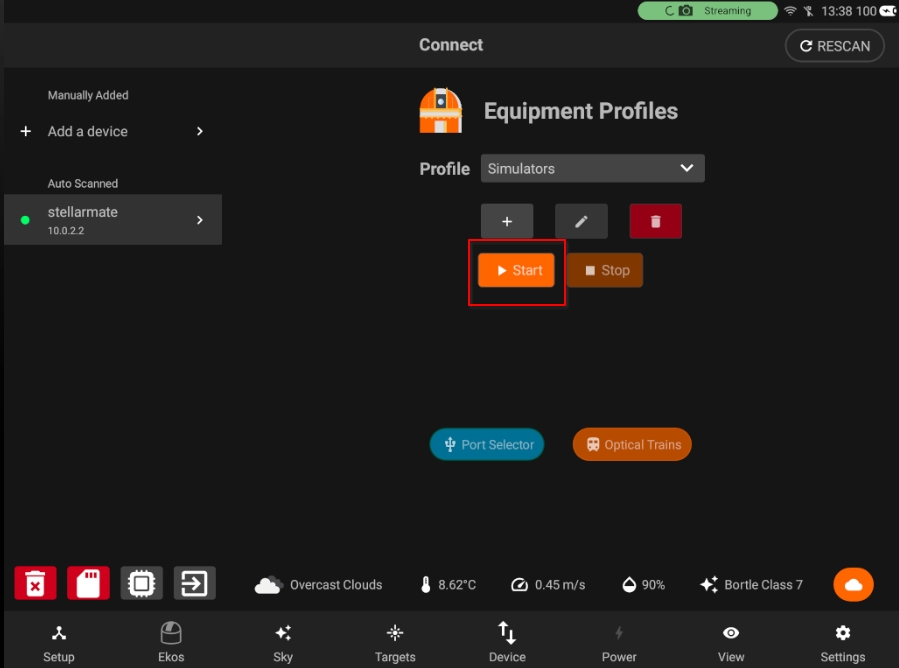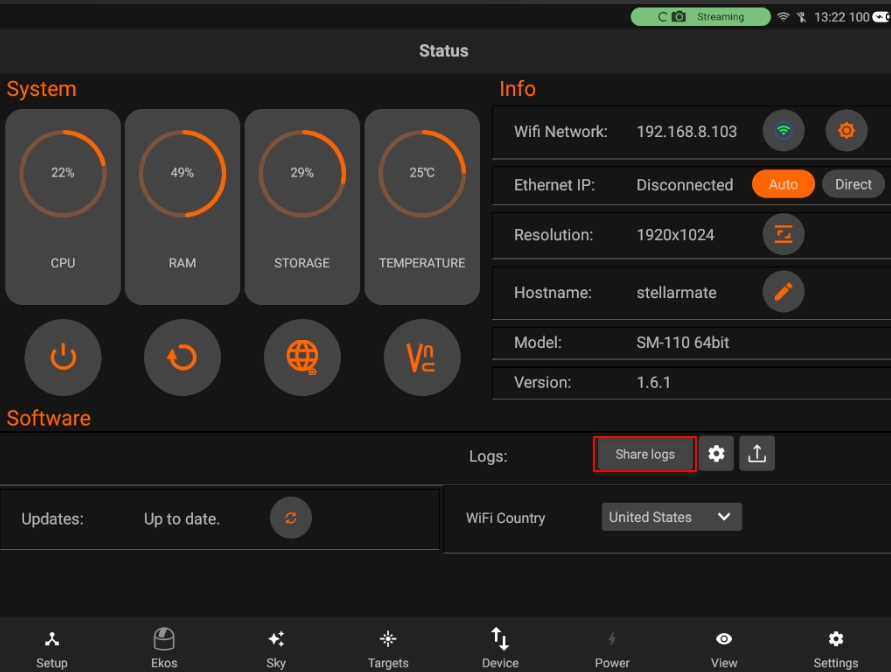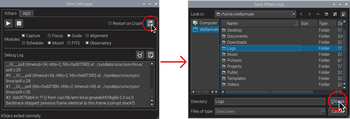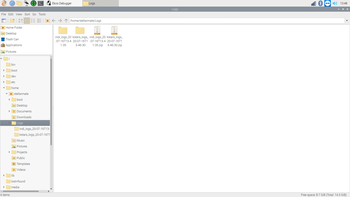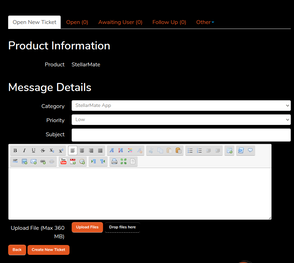Stellarmate offers an application that makes it simpler for StellarMate users to send debug logs to StellarMate Developers. Ekos Debugger allows users to start up KStars and/or INDI and whenever an error occurs and/or a crash happens, users are able to save the logs and attach them to a ticket.
How to use Ekos Debugger
1. VNC into your StellarMate or use any other method to view the StellarMate Desktop.
2. Double-click on the Ekos Debugger icon
3. Ekos Debugger can be used to Debug either KStars/Ekos or INDI drivers. Decide which mode you want to run the debugger with. Each mode has its own tab in Ekos Debugger.
KStars
Select KStars if the crash occurs in KStars/Ekos (e.g KStars abruptly shuts downs and restarts).
INDI
Select INDI if you recieve messages that a particular driver crashes while using Ekos. For example, if the QHY driver crashes, you'd get a message that says that indi_qhy_ccd driver crashed. In this case, INDI driver needs to be debugged and not Ekos.
Debugging KStars
If you were asked to send logs for your mount, make sure both INDI + Drivers / Mount checkboxes are checked. For the camera, make sure both INDI + Drivers / Camera are checked and so forth. Do not forget to disable verbose logs when no longer needed as they can have a performance impact on the system.
To debug KStars/Ekos crashes, make sure you are on the KStars tab and then select the modules that are usually crashing with your profile, and then click Start.
Note: You can click on the Restart on Crash checkbox to toggle the automatic reloading of KStars/INDI.
KStars/INDI should now be open, proceed with starting your profile and using StellarMate normally.
Debugging INDI
To debug INDI driver crashes, make sure you are on the INDI tab and then select the equipment profile and driver to debug.
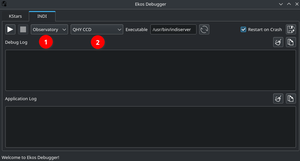 1. Select which equipment profile to debug.
1. Select which equipment profile to debug.
2. Select which driver to specifically debug (e.g. Above we selected QHY CCD camera driver).
Then click the Start button to start INDI server debugging process. Once that is started, launch KStars and edit your equipment profile:
1. If your profile was set to Local, simply switch it to Remote and leave everything as is.
2. If your profile was already set to Remote, ensure the remote host is set to localhost and that INDI Web Manager button is unchecked.
Save your equipment profile and then start it. Continue to use Ekos normally until you detect a driver crash. Send the crash logs as explained below.
You can also set Log Settings from the StellarMate App. Make sure you are connected to StellarMate.
In the Device tab, you can toggle the cog wheel button
You can Enable/Disable and Enable the desired Logs for debugging.
When the logs are enabled. Start the Ekos Profile
Once Debugging is completed, you can share the logs with SM support. Make sure your device has an active internet connection.
The logs are uploaded now and you will see the pop-up notification. SM support will be able to investigate your issues
Sending Crash Logs
When KStars or INDI crashes, click on the Save Logs button and choose the folder where the logs will be saved.
Navigate to your Logs folder in order to retrieve your logs.
Next, you can now open a new ticket or go to your existing ticket, and attach the .zip log file by clicking on Upload Files to get support.
You can also Set the set log